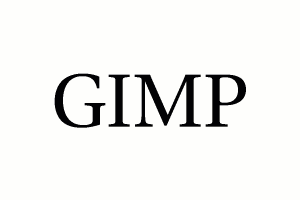
Our initial image
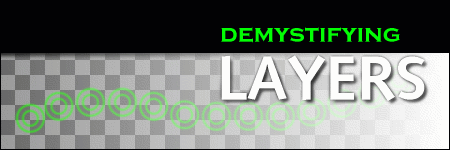
Putting Layers To Work
Phew! Enough of all that. That's all the technical stuff that you can
use for reference. To be honest, it sounds intimidating, but it's all
just tools in a toolbox. If there weren't really good useful reasons
for it, it wouldn't exist, right? (Well...that doesn't explain
why Windows exists...but hey).
To put your newfound layer knowledge to work, let's go through a few steps of creating some text with a drop-shadow.
First, let's start out with a rectangular canvas of about 300x200. As with most of my tips, the exact numbers here don't matter, but I've included them just for reproducibility.
Now, we'll create a new layer in the image. The default is to create a transparent layer that has the same dimensions as the image, and these defaults are fine.
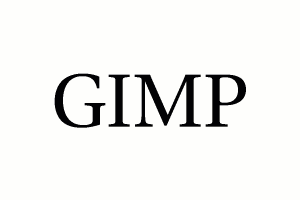
Our initial image
With the new layer selected (by clicking on it in the Layers dialog), we can place some text into it. I've chosen to use Utopia at 75 pixels. Here's a mini-tip: if you want to place a selection (such as text) in the center of an image, Cut it as soon as you place it, and then Paste it. It will automagically center the selection.
When you place or Paste text, it will create a special layer called a Floating Selection. This is a limited type of layer that I'm not going to explain in detail now; for the moment, we'll just go under Ops > Anchor Layer to have the selection merge with our transparent layer.
Mini-tip: if you are adventurous, try using Ops > New Layer on a floating selection.