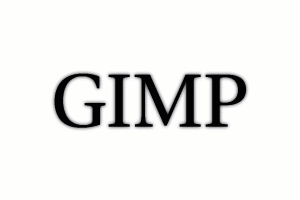
Fuzzy layer below the solid one
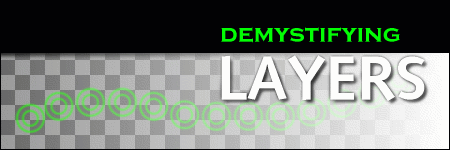
Creating A Drop Shadow
This is our layer of text. Try clicking on the little eye icon in the
background layer. Notice how a gray checkerboard pattern appears?
That's to indicate that parts of your image are transparent when the
background is not visible. When you're finished experimenting, make
sure to highlight the text layer again.
Now, to create a drop shadow, we want to duplicate our text layer but have it appear underneath it. The way to do this is to select Ops > Duplicate Layer and then Ops > Lower Layer.
With our duplicated layer underneath our original text layer, we can Gaussian Blur it to create a shadow effect. Make sure you have the "New Layer Copy" selected in the layers dialog and then click your third mouse button on the image. From the menu that pops up, select Filters > Blur > Gaussian Blur (either IIR or RLE is fine). The default value of 5.0 produces a nice, fuzzy blur.
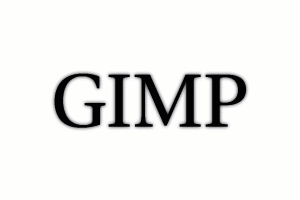
Fuzzy layer below the solid one
See how this creates a dark halo around your text? That's the shadow. To make it stand out, we can go under the third-button menu again and select Image > Channel Ops > Offset, and offset the blurred layer 2x and 2y. See how it makes the shadow stand out? We're almost done.
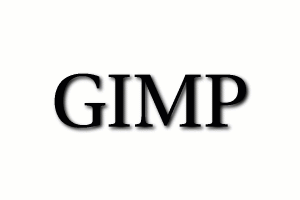
Our layered, drop-shadowed text