
Ugh. Ugly colors.
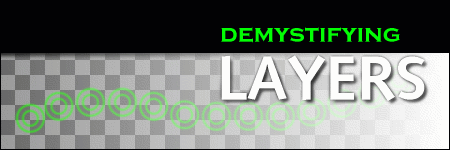
Changing Your Image
First, select your text layer (the uppermost one) in the Layers
dialog. Then, check the Preserve Transparency box. With Preserve
Transparency checked, change your background color to some nice blue
color, then select Edit > Fill from your third-button menu. Voila!
Nice blue text...and the shadow is still intact.
Mini-tip: this works in reverse. If you have blue text, and you want to make a black drop-shadow, you can duplicate it, preserve transparency, and fill it with black.
The last step is to select your background layer in the Layers dialog and use the paint bucket tool to fill it with a nice green color. Ugh. Hope the boss likes it.

Ugh. Ugly colors.
When you finally want to save your image, make sure to Flatten it (Layers > Flatten Image) and, if saving as a GIF, convert it to Indexed Color (Image > Indexed).
While you're admiring your artwork, try clicking on the text layer and changing the Layer Mode from Normal to something else. Try and determine what operation is going on there. Often, experimentation is the best way to explore what tools are available to you.
Have fun until next time, when I'll talk about opacity, layer masks, and layer modes. Happy GIMPing!